Zoom classes have become an increasingly common form of education over the past year. Switching to an online learning platform may seem overwhelming at first, but Zoom is a great tool that makes it easy for individuals of all technical backgrounds to get the most out of their online lessons.
Here are a few tips to follow if you would like to have a successful Zoom class:
How to Download Zoom on your computer or laptop
Before your class begins, it will be important to set aside some time to download and test Zoom on your computer. Open your computer’s internet browser and visit the Zoom website at Zoom.us.
Then, scroll to the bottom of the page and click the Download button located in the website’s footer.
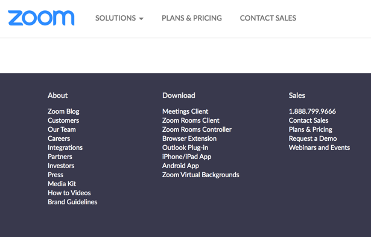
After clicking Download for the second time under the Zoom Clients for Meetings, the Zoom app will begin to install to your computer. When the app is finished installing, double click the ZoomInstaller.exe to complete installation.
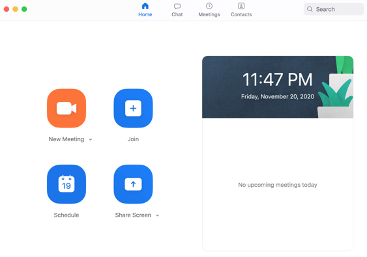
If you are using a phone or tablet, you can download the Zoom app from your device’s app store.
After Zoom is installed, you can visit the Zoom website to create your account. Please ensure that you visit zoom.us/test to test your webcam and microphone before attending class.
Getting Started with your Lesson
If you create an account, the Lippert Music Office will provide you with a link to your Zoom class set for a certain date and time. Once Zoom is installed on your computer, you can simply click the link, and Zoom will automatically open under the account you created earlier. Please look out for a link sent to you 24 hours prior to the class via an Automatic Lesson Reminder. We recommend clicking on the link five minutes before your class begins so that you can test your audio and video settings to ensure that everything is working properly.
Use Original Sound
Zoom’s built-in audio enhancement features were originally meant for meetings where people talk, meaning that the original setting will reduce background noise and cancel echo. This feature is great for speaking, however, will affect the quality of sounds of your instrument during class.
Luckily, we can change this setting.
Before your meetings begin, launch the Zoom app and click on the Settings gear. Click on Settings > Audio > Advanced, and then check the box that says Show in meeting option to Enable Original Sound from microphone.
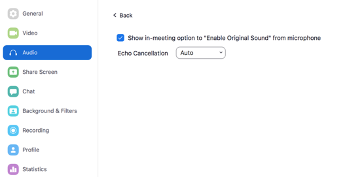
You can also disable automatic volume control by unchecking Automatically adjust microphone level in the same window.
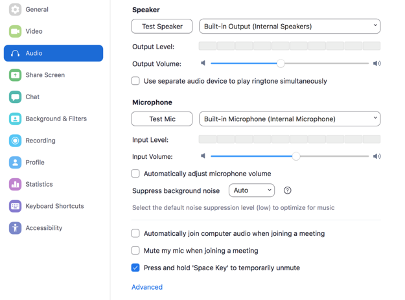
Navigating Zoom During your Lesson
A handy Zoom Menu Bar will appear at the bottom of your screen once you and your instructor are both signed into your lesson.
Zoom Menu Bar

The Zoom Menu Bar will allow you to do the following:
- Mute or unmute yourself at your instructors’ request
- Start or stop your video
- Communicate with your instructor in the chat box if you are having issues with audio or if you would like to post or receive a link to relevant content
- Share your screen
Helpful Zoom Lesson Tips
- Before your lesson, ensure that you are in a quiet room with no background noise.
- Ensure that you are in a room with great lighting so that your instructor can view your screen with ease.
- Ensure that you have access to fast LAN or a fast Wi-Fi connection.
- If your instructor asks, mute your audio when they are talking to prevent distracting background noise.
We hope that these tips and tricks will help you receive the best possible Zoom lesson!